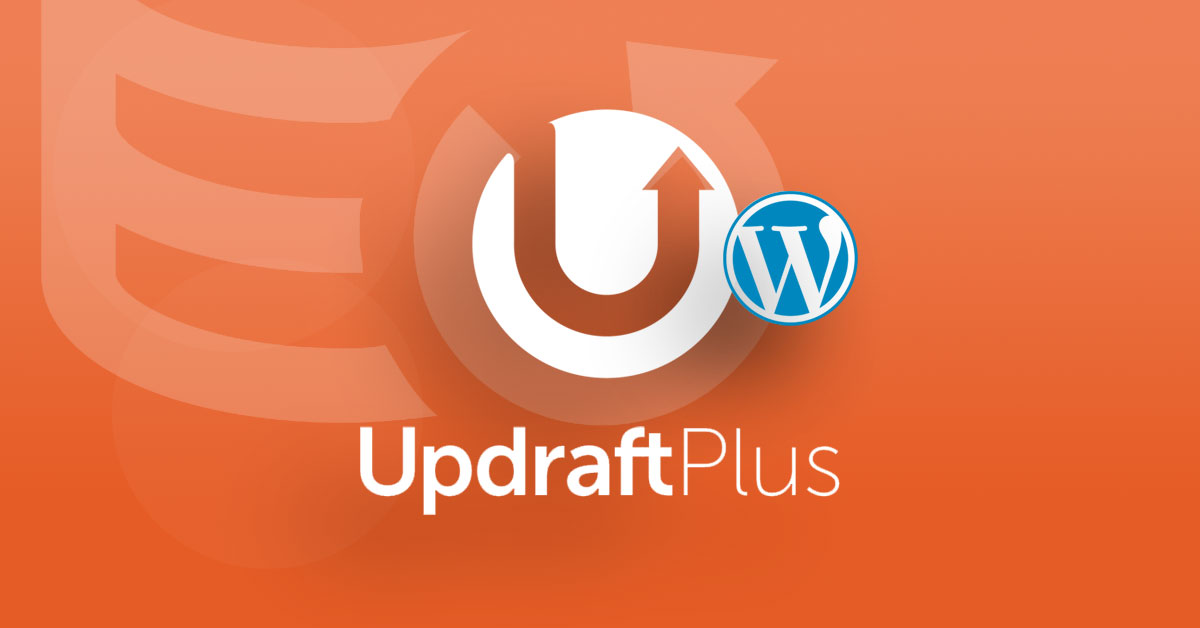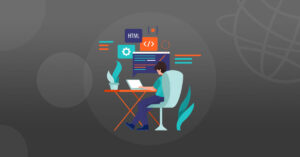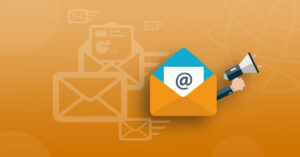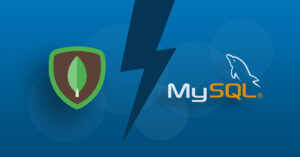The rising cost of cybercrime is making businesses worried. According to a new estimate, cybercrime costs world economies $6 trillion in the present time. However, losing your site and data doesn’t only have financial consequences.
Losing your data and site content can bring a disruption in operations. For some, that means losing out on your valuable clients. Additionally, your reputation will suffer damage, and consumers won’t be ready to trust your brand.
Taking regular backups of your website is a vital part of protecting your investments. A backup can help you avoid building your site from scratch. You can continue your operations and restore your site using saved backups.
UpdraftPlus is one of the best plugins to take backups of WordPress sites. You can use the plugin to create free backups in your favored remote storage locations. You can get full backups without even spending a penny.
In this post, we will learn how to back up your WordPress site using UpdraftPlus. Plus, we will check out how to restore your website with the same plugin.
How to Schedule WordPress Backups with UpdraftPlus
UpdraftPlus is very simple, and you won’t have any problem making backups. The plugin lets you schedule automatic backups, though you can also take manual backups.
Here is how to take a backup-
Step 1: Install UpdraftPlus
Your first task is to install UpdraftPlus on your WordPress site. If you don’t know how to install WordPress plugins, just do an easy Google search.
You will need to navigate to the Settings tab once you install your plugin.
Step 2: Configure Your Backup
The Settings tab is the third tab on the UpdraftPlus interface. Click Settings and then choose UpdraftPlus Backups. You will now be able to schedule customized backups.
The first field under the Settings tab is the “Files backup schedule.” Here you will select a schedule to back up your files or WordPress themes, images, plugins, and other uploads.
You can choose to take backups every fortnight or as per your need. Just click on the box next to Files backup schedule to make your selection.
The next field is the “Database backup schedule.” You can schedule database backups of your WordPress site just like your files. The database includes your pages, blogs, settings, and comments. You can select a backup schedule by clicking the box next to the field.
Both the backups have another option called “and retain this many scheduled backups.” Here, you can set the number of backups to be retained for storage. Keeping two backups is enough to protect your site and data.
Step 3: Choose Backup Location
You will need to select a location to save your backups, just like saving a file on your computer. Look for the “Choose your remote storage” and click on an option applicable to you.
UpdraftPlus supports most popular storage services like-
• Amazon S3
• Microsoft Azure
• Google Cloud
• Dropbox
Additionally, you can save your backups via emails and FTP. You can also choose to save your backups in UpdraftPlus Vault for an extra fee.
We recommend you choose any remote storage except your own website. Your data will be completely lost if anything takes down your site.
Select your storage location and click “Save changes.” You may also need to choose what you want to store in your backups in the remote storage settings. Look for the field “Include in files backup.”
Step 4: Authenticate Remote Storage
UpdraftPlus will now accept your chosen remote storage location. But you will need to approve from your remote storage account before you can save backups.
Let’s say you choose Google Drive for your storage. It’s a free service and can be great to keep backups for free.
UpdraftPlus will ask you to confirm your account once you save the changes in the above step. You will get a link to click and make your confirmation.
Click on the link, and you will be asked to sign in using your Google credentials. UpdraftPlus will ask permission to access its folder on your Google Drive.
Click “Allow” to approve the UpdraftPlus request. You will then be redirected to your UpdraftPlus interface.
You now know how to schedule automatic backups with UpdraftPlus. Next, it’s our turn to check out the manual process.
How to Take Manual WordPress Backups with UpdraftPlus
You may need to take a manual backup of your WordPress site for various reasons. For example, redesigning your site or trying a new theme may need you to back up your files and data.
The manual backup option allows you to take backups on demand. Here are the steps you need to follow-
Step 1: Choose Manual Backup
The first step is to access the Settings tab just like you did for scheduling your backups. However, you will choose the “Backup Now” option, which is the first blue button.
Step 2: Select Backup Content
UpdraftPlus will now ask you to choose what you want to back up. Your options include-
• Database
• Files
You can choose any one or both options based on your needs. UpdraftPlus will also let you choose whether you want to send your backup to your linked remote storage account.
We will choose all three by clicking on the boxes.
Now, click the “Backup Now” button.
UpdraftPlus will display the progress of your backup on the interface. The process can take several minutes based on your backup size.
We have seen how to schedule and take manual backups. The next thing to learn is to restore your websites.
How to Restore WordPress Website with UpdraftPlus
The main magic of UpdraftPlus comes into play when your site is down, and you lose your data. You can use the saved backups to restore your WordPress site by following the steps below-
Step 1: Reinstall WordPress
We assume you lost everything on your WordPress site. So, you need to start from scratch once again.
The first thing to do is to install WordPress. You may need to call in professional help if you know nothing about the process.
We will take it that you can install WordPress and move on.
Step 2: Install UpdraftPlus
You will have to install UpdraftPlus to restore your site. By this time, you already know how to do the job.
Step 3: Restore Your Site
We will now navigate to the Settings tab once more and select UpdraftPlus Backups. Next, click the “Restore” button in blue. It’s the one next to the Backup Now button.
You will now be redirected to the backups page.
UpdraftPlus will automatically scan your servers to see if it finds any existing backups. However, we assume you have nothing since you lost all your data.
Step 4: Choose Backup Location
Now comes the time to select your remote storage account to get your backups. We already told you above how to link remote storage services like Google Drive. Follow the instructions and link your remote storage account. You may also need to approve the UpdraftPlus request by using your storage account credentials.
UpdraftPlus also lets you upload saved backups from your computer.
Step 5: Access Stored Backups
You will get redirected to the UpdraftPlus Backups page once you save changes after linking your remote storage account.
Click on the “Existing Backups” tab on top of the interface. It’s the second tab after “Current Status.”
Now, click the “Rescan remote storage” option. UpdraftPlus will scan your linked storage and present a list of existing backups.
Choose the “Restore” button next to the backup you want to load.
Step 6: Your Site Goes Live
UpdraftPlus will now ask you to choose what you want to restore. Your options include-
• Plugins
• Themes
• Uploads
• Others
• Database
You can choose any or all the options as per your needs. However, you have to back up the chosen option first to get access to it while restoring your site.
For example, if you didn’t choose to backup plugins, you won’t be able to restore plugins later. So, it’s always best to make a full backup of your site.
UpdraftPlus will now pull in the files and data from your remote storage. Your WordPress site will be back live with everything you had.
How Frequently Should I Back Up My Website ?
UpdraftPlus lets you schedule backups based on your needs. You can choose to save backups every fourteen days or as per your convenience. Now, many people ask what the best frequency to back up a WordPress site is.
Unfortunately, there is no fixed answer to the question. You should take backups to cover your site updates adequately.
For instance, if you post three blogs per week, you can take a weekly backup. Sites that do not post anything even in weeks can do fine with a monthly backup.
It all comes down to your needs.
Final Thoughts
Automating backups is only a part of protecting your investments. You need to adopt solid cybersecurity protocols to keep all malicious hands and eyes at bay. You can try some of these security plugins to keep things secure.
Wizard Communications can perform a professional audit of your strategies and help you discover any gaps. Contact us to know how to improve the security of your WordPress website.